كل ما تريد معرفته عن التقاط صورة للشاشة في iOS 11
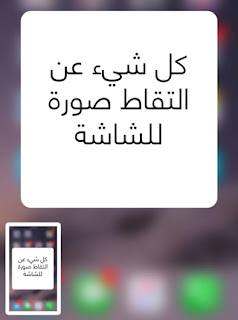
التقاط الصور
اضغط على زر الهوم وزر الباور معا في نفس الوقت و ستجد صورة مصغرة اسفل الشاشة تبقى لمدة خمس ثوان م تختفي اذا لم تتفاعل معها وإذا لم ترد أن تعدل عليها اسحبها الى اليمين او الى اليسار لتخفيها عن الشاشة
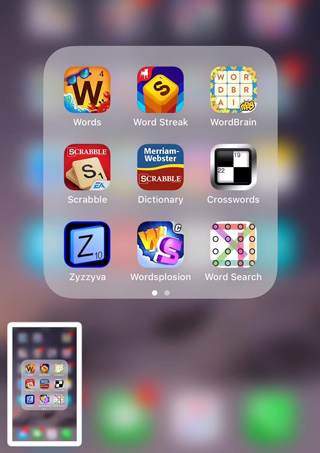
مشاركة الصورة الملتقطة سريعا
يمكنك ذلك بالضغط طويلا او خاصية 3D Touch على الصورة المصغرة ثم شارك الصورة
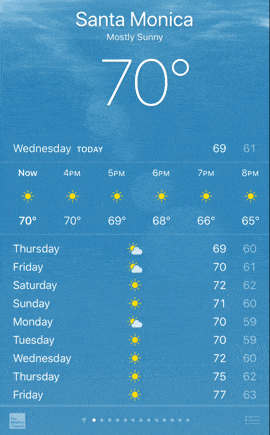
التعديل على لقطة الشاشة
للتعديل على لقطة الشاشة عليك الضغط على الصورة المصغرة أسفل الشاشة وستظهر لك نافذة إعدادات كما في تطبيق الصور
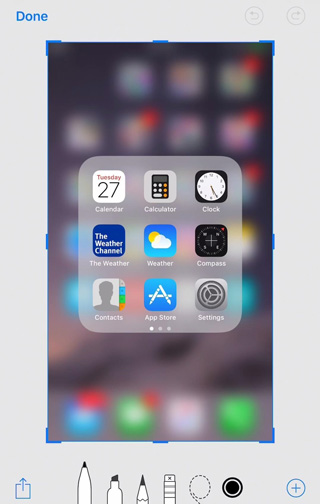
اختيار أدوات الرسم
في شاشة الإعدادات يمكنك أن تختار القلم أو القلم الرصاص أو قلم التظليل ويمكنك اختيار اللون المناسب فقط اضغط على النقطة السوداء مع ملاحظة انه لا يمكنك تغيير حجم القلم لأن حجم الخط هنا يعتمد على الإيماءات بمعنى اذا أردت ان تكتب بخط رفيع حرك أصابعك ببطء أما لو أردت أن تكتب بخط عريض فعليك ان تكتب بسرعة
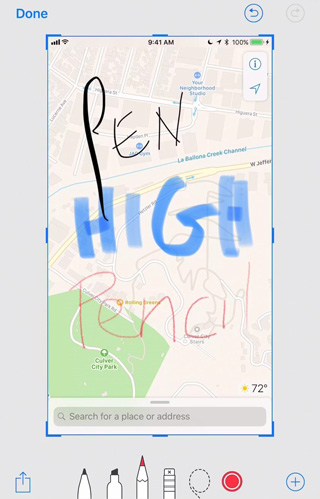
تصحيح الأخطاء بطريقة سريعة
لو أخطأت وأنت ترسم أو تكتب عليك أن تستخدم الممحاة بجانب الأقلام في الأسفل أو اضغط على السهم في أعلى الشاشة للرجوع خطوة أو للتقدم خطوة
تحريك الرسم في أي مكان
استخدم أداة الحبل المنقط ثم حدد الشيء المراد نقله بالضغط المطول ونقله إلى أي مكان
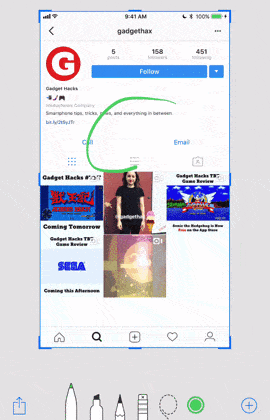
خاصية الى الامام او الى الخلف
يمكنك استخدام السهمين في أعلى الشاشة للرجوع خطوة أو للتقدم خطوة بضغطة واحدة في كل مرة وإذا استخدمت الضغط المطول او خاصية 3D Touch ستظهر لك نافذة إعدادات أخرى إما بالرجوع الجزئي أو الرجوع كليةً والبدء من جديد
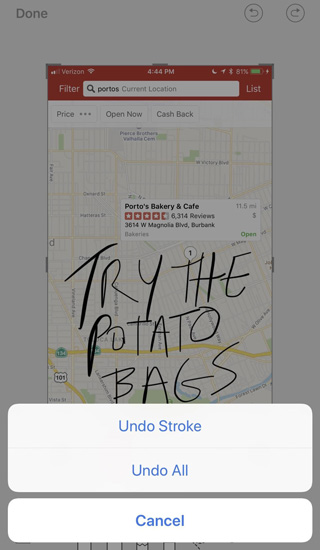
الاقتصاص والتكبير
يمكنك استخدام الحدود الزرقاء حول الصورة لاقتصاصها كما تريد وإذا أخطأت في الاقتصاص فعليك الرجوع بالحدود الى الخلف أو عمل رجوع من السهم في الاعلى واذا اردت تكبير جزء معين من الصورة ما عليك الا أن تستخدم الإجراء المعتاد فقط بأصبعك السبابة والابهام
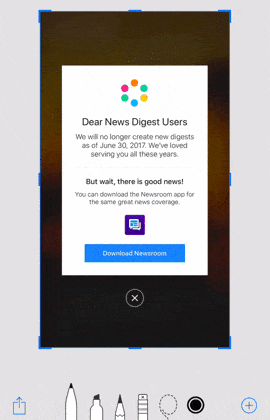
إضافة نص
عندما تختار تحرير الصورة حيث يمكنك اضافة نص الى الصورة الملتقطة عن طريق علامة ” + ” ثم ” نص ” ثم أيقونة ” Aa “ واضغط على مربع النص ثم تعديل وابدأ الكتابة ويمكنك ان تختار أي لون تريد و يمكنك جعل النص كبير أو صغير وتستطيع أيضا عمل مساواة للنص أو محاذاته إلى اليمين أو إلى اليسار
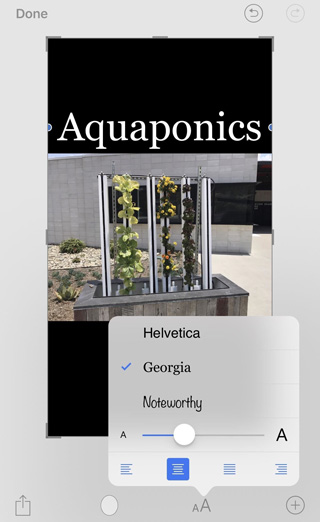
إضافة توقيعك
يمكنك اضافة توقيع على الصورة فقط اضغط على علامة ” + ” واختار توقيع
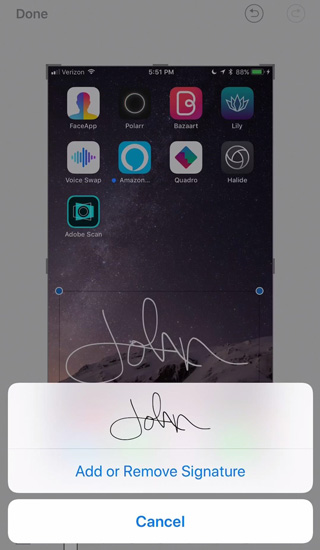
تكبير مكان معين في الصورة
اضغط على علامة ” + ” واختار العدسة ثم اسحب العدسة الى أي مكان تريد واستخدم النقطة الزرقاء لتغيير حجم الدائرة والنقطة الخضراء لتغيير حجم العدسة من حيث التكبير والتصغير
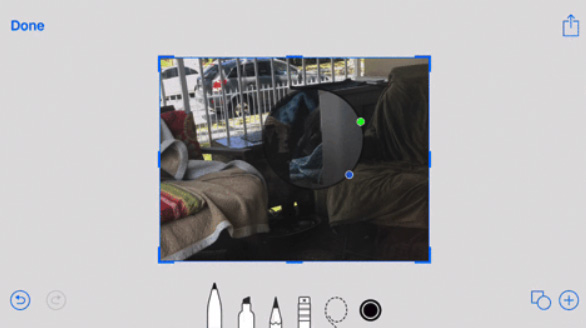
إضافة أشكال أخرى
أيضا من خلال علامة ” + ” ستجد قائمة بأشكال أخرى مثل أسهم أو فقاعات حوارية ومربعات ودوائر وتستطيع التعديل على هذه الاشكال من ناحية التكبير والتصغير وجعلها عريضة أو رفيعة وكذلك من الممكن أن تملأ هذه الأشكال بألوان مختلفة وتستطيع أيضا الضغط على هذه الأشكال أو توسعها وبالنسبة للأسهم يوجد بها العديد من الأشكال أيضا
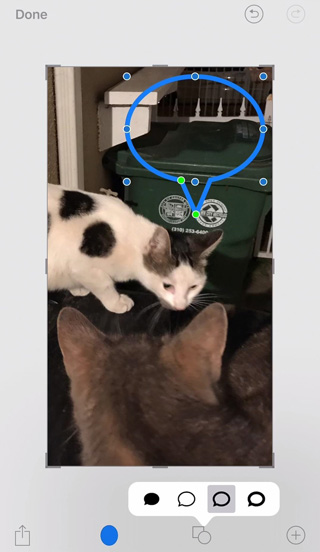
مشاركة لقطة الشاشة
ذكرنا انك يمكن ان تشارك لقطة الشاشة مباشرة بعد التقاطها، وايضاً اثناء التحرير يمكنك الضغط على زر المشاركة أسفل الصورة لترى كل خيارات المشاركة أمامك
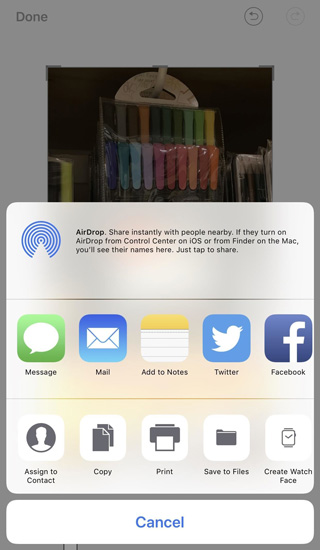
حفظ أو حذف لقطة الشاشة
إذا لم تضغط على الصورة المصغرة عند الالتقاط ستختفي ولكن لا تقلق سيتم حفظها تلقائيا في البوم الصور ثم يمكنك حذفها من البوم الصور أو تحريرها أو مشاركتها
التقاط أكثر من صورة في وقت واحد وتعديلهم جميعا
إذا قمت بالتقاط أكثر من صورة للشاشة بشكل سريع ستلاحظ أنها تتكدس بعضهم البعض ويمكنك التعديل على هذه المجموعة كلها إذ أنها ستظهر جنبا إلى جنب في التعديل
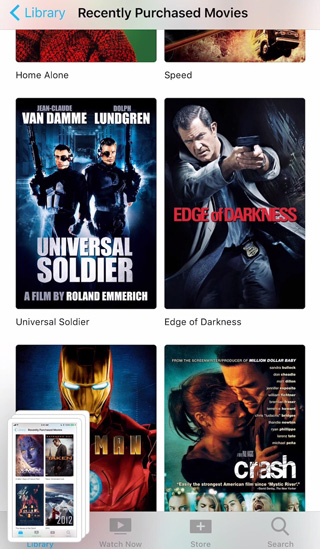
السحب والافلات من صورة إلى أخرى
لو أنك أخذت عدة لقطات للشاشة وأردت التعديل عليهم جميعا ووضعت على أحد الصور أشكالا وتريد أن تنقل الأشكال إلى صورة أخرى فهذا سهل جدا يمكنك تظليل هذا الشكل بالحبل المنقط و الضغط المطول عليه وسحبه وافلاته في أي صورة أخرى
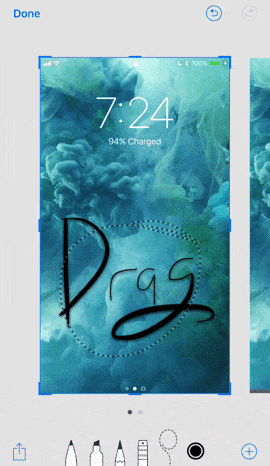
لحذف لقطة شاشة بسرعة
إذا قمت بالتقاط صورة وشعرت انها ليست مناسبة فوراً اضغط على رمز الصورة في الأسفل وعند فتح شاشة التعديل اضغط ” تم ” وستظهر لك شاشة خيارات حفظ في مجدل الصور أو حذف اختر حذف
هذا الحل أسرع من فتح الصور ثم اختيار الصورة ومسحها
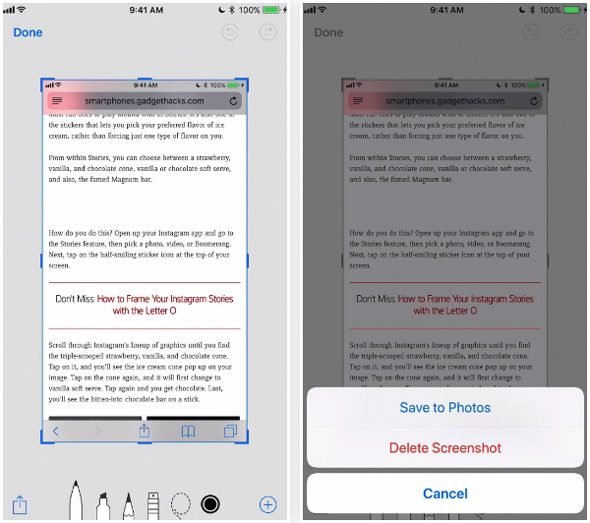
تشغيل وضع عدم الازعاج وإلا ستفقد صورتك
لو أنك التقطت صورة للشاشة وأثناء التعديل عليها اتصل بك أحدهم فإن ما فعلته سيذهب هباءا وستفقد كل شيء فعلته على لقطة الشاشة وللخروج من هذه الأزمة يفضل تشغيل وضع عدم الازعاج قبل كل شيء












ليست هناك تعليقات